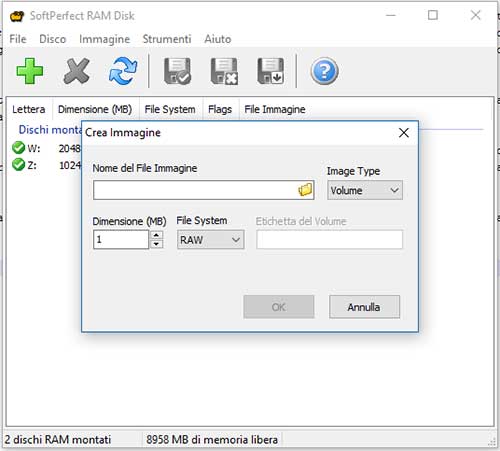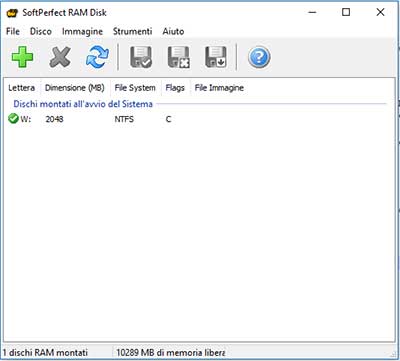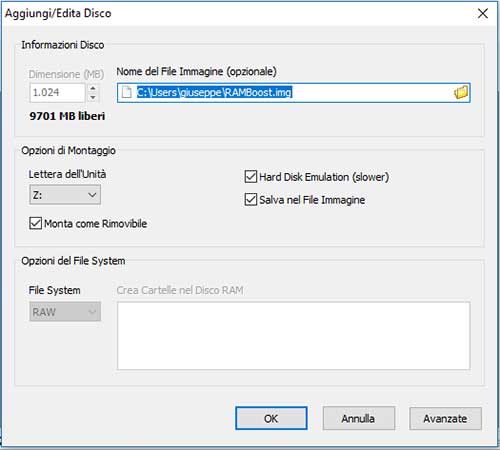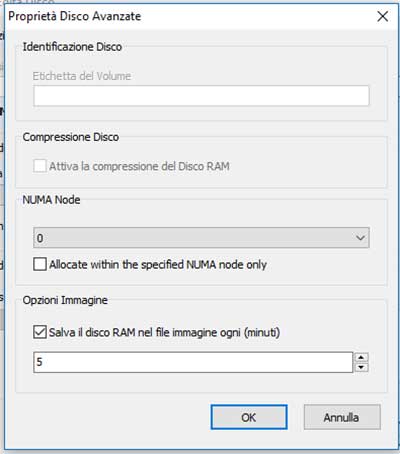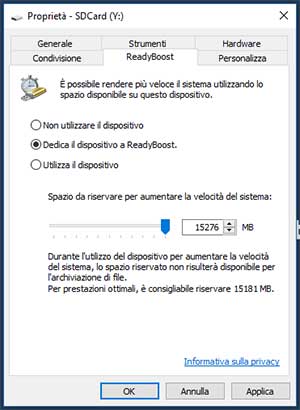Velocizziamo Windows parte 4: ReadyBoost su RAM disk
Il trick di oggi è estremamente controverso e applicabile solamente a computer con almeno 8 Gbytes di RAM. Infatti, c’è chi sostiene che utilizzare parte della RAM come buffer di ReadyBoost sia un nonsense; noi non siamo d’accordo perchè la cache disco di Windows e ReadyBoost hanno approcci totalmente diversi. Tuttavia vale la pena provare perchè con questo settaggio gli accessi al disco diminuiscono decisamente e il PC sembra decisamente più reattivo, anche quando il PC ha un SSD come memoria di massa.
La cosa importante è che il RAM disk (con SoftPerfect) deve impostato in maniera tale da essere persistente all’avvio del sistema, in modo da non doverlo nuovamente impostare ad ogni spegnimento o riavvio.
La maggior parte dei RAM disk non consente di impostare l’unità come ReadyBoost, restituendo un errore al momento della creazione del file di sistema. Con alcuni opportuni accorgimenti, riusciremo ad impostare il RAM disk in maniera tale da non perdere il proprio contenuto allo spegnimento, ma di essere anche compatibile con ReadyBoost.
Diamo per assodato che sul PC sia già installato SoftPerfect RAM disk, come spiegato in questo articolo. Procediamo come segue:
- Apriamo il menu “Immagine”
- Clic di sinistra su “Crea immagine…”

- Nel campo “Nome del File Immagine”, facendo clic di sinistra sull’icona a forma di cartella, selezionare la destinazione e il nome del file IMG che conterrà su disco il disco RAM quando si spegnerà il PC.
- Nel campo “Dimensione (MB)” inserire la dimensione in Megabytes, del disco RAM che si vuole creare. Ad esempio, 1024.
- Lasciare tutto il resto come sta e cliccare di sinistra su OK.
- Tornati alla schermata principale di SoftPerfect, fare clic di sinistra sul menu “Disco”.

- Cliccare su “Aggiungi disco di avvio…”

- Nel campo “Nome del file Immagine” cliccare sull’icona a forma di cartella e selezionare il file immagine precedentemente creato. Scegliere la lettera di unità desiderata e marcare i parametri come in figura.
- Cliccare sul bottone “Avanzate”. Marcare il campo “Salva il disco RAM nel file immagine ogni (minuti) e impostare l’intervallo a 5 minuti.

- Cliccare su OK, fino ad arrivare al menù principale.
- A questo punto Windows chiederà di formattare il nuovo disco RAM. Accettare, scegliendo come file system exFAT e unità di allocazione anche 32768Kbytes.
- Aprire esplora risorse e dedicare l’unità a ReadyBoost.

- Fare clic di sinistra su “Applica” e poi su Okay.
Buon lavoro.